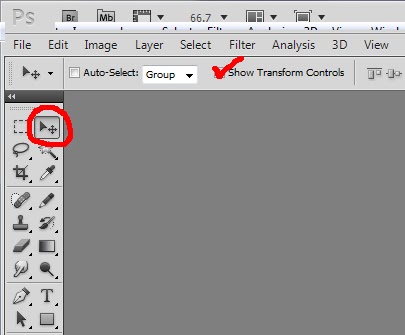Stelah sekian lama gak ngepost karna disibukkan dengan
pekerjaan ,,akhirnya hari ini saya sempatkan buat nulis lagi,,pada postingan
kali ini saya mau berbagi sedikit tips
dan trick vexel photoshop bagi para pemula (sekali lagi ini tutor buat pemula seperti saya sendiri )..,Ok langsung aja ,untuk membuat
vexel sebelumnya kita harus punya stock foto,usahakan foto dengan resolusi tinggi untuk mempermudah dalam pembuatannya.
Langkah pertamanya kita buka dulu photoshop kemudian buka stock foto yang akan kita edit,setelah dibuka lalu kita gandakan foto dengan cara duplikat layer atau tekan Ctrl + J pada keyboard,setelah di duplikat,lalu kita menuju ke menu filter> blur > smart blur,lalu ganti opsi qualitynya menjadi high,kemudian klik Ok.
Selanjutnya kita duplikat lagi layer yang sudah di smart blur tadi ,supaya mudah sebaiknya kita kasih ganti nama layer menjadi smart blur utuk duplikat layer kedua dan,layer duplikat pertama diganti nama menjadi posterize karena langkah selanjutnya adalah memposterize layer duplikat yang pertama tersebut..
Kita ke menu image adjusments lalu pilih posterize dan kita isi nilai posteriznya antara 6-12 ,
jika sudah hasilnya akan seperti ini ,jangan kebalik posisi layernya,smart blur dengan mode color kita taruh di paling atas tujuannya untuk menjiplak warna kulit hasil posterize agar kelihata lebih realistis..
Selanjutnya kita tracing bagian wajah dulu,,langkah pertamanya kita seleksi dulu seluruh bagian wajah menggunakan pen tool,lalu beri warna coklat muda,jika sudah hasilnya akan seperti ini
Selanjutnya kita tracing mengikuti alur posterize mulai dari warna yang paling gelap ke warna yang lebih terang,,perlu di ingat setiap ganti warna harus pake layer baru, untuk pewarnaan kita bisa njiplak warna dari hasil posterize yang dikombinasi dengan smart blur mode color seperti cara di atas..namun terkadang warnanya masih belum pas untuk itu kita perlu mengurangi opacitynya dan bisa juga dengan masuk menu filter > blur > gausian blur..nah berikut adalah contoh hasil tracing wajahnya..
Setelah selesai dibagian wajah,,kita lanjut mentracing bagian bibir dan mata,,untuk mempermudah proses,sebaiknya kita gabungkan layer wajah menjadi satu group,begitu juga dengan bagian bibir ,mata dan bagian-bagian yang lainnya ,setelah selesai di tracing,sebaiknya layer masing-masing bagian digabungkan ke dalam satu grup dan nantinya groupe layer tersebut bisa kita rename agar mudah memperbaiki jika terdapat kesalahan..untuk membuat group caranya tinggal klik gambar atau simbol seperti berikut ini
Nah jika sudah selesai seluruhnya tampilan layer akan seperti di bawah ini.
Sekarang proses tracing bagian bibir,langkah pertama kita seleksi bagian bibir menggunakan pen tool,agar bentuk bibir mirip seperti aslinya,kita gunakan layer stock foto alsi yang belum di posterize maupun di smart blur,,
Setelah itu kita klik kanan > create vector mask,jika sudah,kita lanjut tracing bibir dengan menggunakan stock posterize dan smart blur,seperti halnya tracing wajah,kita juga harus mengikuti alur posterize kemudian membaginya menjadi beberapa layer sekaligus memberinya warna sesuai dengan warna hasil posterize kemudian di atur ulang warnanya agar terlihat semakin real...kalo udah selesai maka hasilnya akan seperti ini
Selesai mentracing bibir kita tinggal mentracing bagian mata..disini harus benar-benar teliti,,karena salah sedikit saja vexel yang kita hasilkan bisa terlihat beda dengan stock foto aslinya.,langkah pertamanya kita bikin putih mata terlebih dulu,,untuk lebih jelasnya kita lihat gambar berikut ini,,
Setelah itu tambahkan layer baru dengan warna putih agak abu-abu melingkari layer putih,,ini disesuaikan dengan warna asli mata..
Tambahkan warna merah muda untuk memberi kesan hidup pada mata (mohon jangan ditertawakan penggunaan kata yang kurang pas) =D
Langkah berikutnya tambahkan bola mata dengan warna item..sehingga jadilah mata setengah jadi seperti berikut iniTambahkan titikputih di tengah bola mata ( lagi-lagi semua tergantung warna asli mata,istilah kasarnya kita njiplak saja dari bentuk aslinya)
Tahap akhir pembuatan mata yaitu dengan menberi warna hitam di tepi/pinggiran mata (anggep aja kata2 yang saya ucapkan benar),,nah,,kini matanya udah jadi..
Setelah menyelesaikan di bagian mata,tahap berikutnya yaitu traching rambut,,disini kita bener bener memerlukan kesabaran,langkah pertamanya kita seleksi seluruh bagian rambut menggunakan pen tool kemudian kita beri warna dasar hitam.
Jika sudah ,langkah berikutnya adalah membuat helai rambut,,disini kita harus membuat helai rambut mengikuti alur rambut asli,untuk warna,,kita sesuaikan dengan warna asli,atau bisa dikasih variasi warna sesuai selera kita.
Buatlah puluhan,ratusan,bahkan ribuan garis menggunakan pen tool lalu klik kanan >stroke path > centang ganti tool menjadi brush kemudian centang simullate pressure, jika sudah kurang lebih akan menjadi seperti ini,
Nyampe disini helai rambut sudah terlihat jelas namun masih ada bagian2 yang belum tertutupi ,jadi kita harus kembali membuat garis helai rambut dengan pen tool,bisa juga kemudian menambahkan variasi warna rambut agar rambut menjadi pirang..
Nah,,jadi kan Rambutnya,,sekarang tinggal menggabungkan dengan layer group yang sudah kita buat sebelumnya,yaitu bagian wajah,mata,dan bibir..beginilah jadinya..
Udah hampir selese nih,,tinggal bikin bajunya,,karna cara tracingya sama jadi saya anggap kalian sudah memahaminya dan tinggal mempraktekkan sendiri..karna saya bikin bajunya agak buru2 dan sebenarnya saya juga masih belajar,,jadi jangan kecewa yah jika baju yang saya contohkan disini masih kurang bagus..
Selesai bikin baju,,lanjut tracing bagian leher,,dan caranya juga sama dengan tracing wajah..ok deh lewati aja yah..(langsung menuju hasil /lihat gambar)
Wuih,,,belum selese juga ternyata,,tangannya hampir lupa...singkat kata singkat cerita..jadi lah tangan seperti gambar berikut ini..
Jika sudah selesai semuanya,,kita tinggal menambahkan background yang cocok...
SELESAI...
Dan Ini contoh Foto lain yang saya edit dengan cara seperti di atas.
Untuk melihat hasil editan saya selengkapnya silahkan kunjungi Cahyoe Photo ART
Mohon maaf jika penjelasan saya sulit dimengerti...saya juga masih belajar gan...harap maklum kalo tutornya kurang memuaskan .....ambil positifnya aja ya,,lupakan bahasa penyampaian saya yang cukup membingungkan ,tapi saya yakin kalian paham apa yang saya sampaikan ,karena kita berada di posisi yang sama yaitu sama-sama masih belajar.....=D
Semoga bermanfaat..

 Home
Home