yapz,,langsung aja yah...sesuai dengan judulnya kali ini Cahyoe Blog mau bagi sedikit tips bagaimana cara mengganti background foto dengan photoshop,tutorial ini memang ditujukan bagi kalian yang masih pemula ya seperti saya juga masih pemula..untuk itu bagi kalian yang udah jago photoshop kayaknya ini bukan bacaan kalian lagi..tapi kalo mau nglajutin baca nyampe ujung juga boleh,,siapa tau mau nambahin kekurangannya atau bahkan bersedia membagi ilmunya disini,, jadi siapapun anda selamat datang di Cahyoe Blog.
Kembali ke topik,,untuk mengganti background foto langkah pertama adalah menjalankan aplikasi Photoshop yang kita punya,,kalo belum punya ya bisa download atau minta sama yang punya master photoshopnya,,nah kalo masalahnya gak punya laptop atau komputer buat nginstall photoshop,,alternatifnya adalah nebeng sama temen yang punya,atau bisa main ke warnet yang ada photoshopnya..(gitu aja koq repot)
Nyampe disini saya anggap kalian udah buka aplikasi photoshop,lalu kita buka foto yang mau kita edit,,tekan ctrl+o atau klik file >open,
kemudian kita pilih foto yang kita mau ganti backgroundnya,sebetulnya bisa juga sekaligus buka background yang mau kita pake..tapi biar gak ribet kita buka satu persatu dulu ya,,namanya juga lagi belajar ya gak mau ribet kan? =D ,jika sudah tampilannya akan seperti ini (kebetulan saya pake foto saya bareng temen-temen,kalian bisa bebas pake poto mana aja yang kalian inginkan )
kalo tampilannya udah begitu,sekarang kita seleksi dulu foto yang mau kita ganti bg nya menggunakan polygonal lasso tool,
Kita seleksi bagian batas antara foto dengan background asli
yang mau kita ganti nantinya, kita mulai dari sisi kiri foto lalu melingkar ke kanan sampai bertemu di titik pertama kita mulai menyeleksi..
setelah semuanya terseleksi hasilnya akan seperti
ini.,oiya,,kenapa saya menyisakan background asli ,karena disini saya cuma mau ganti separuh background doang,,karna nantinya saya akan mengganti background dibelakangnya menjadi pegunungan..jadi saya rasa gak jadi masalah kalo ada sebagian background asli yang masih tersisa..dan jika kalian mau full backgrounya-pun gak masalah,caranya sama koq...
kalo udah terseleksi begini Sekarang kita tinggal klik kanan pada foto trus pilih select inverse jadinya backgroundnya yang terseleksi,karna kita mau mengganti backgrond jadi bg asli tadi kita delete aja,
kemudian buka foto baru yang akan kita jadikan
background..perlu diingat,walopun semua foto bisa kita jadikan
backroud,alangkah baiknya kita sesuaikan dengan situasi dan kondisi foto yang
kita edit tadi,supaya hasilnya gak kelihatan seperti dipaksakan,,tau sendiri
kan apa2 kalo dipaksakan pasti gag enak jadinya..,nah kira2 seperti ini tampilannya
sekarang di photoshop kita terdapat dua foto yang mau kita jadikan satu,,caranya mudah kita tinggal drag bground ke foto kita menggunakan move tool (bisa juga sebaliknya yaitu foto kita yang di drag ke background )
Karna biasanya resolusi foto tidak sama maka setelah di drag
foto bisa jadi kecil atau bahkan terlalu besar sampai menutupi seluruh bagian
foto,,jika demikian kita tinggal menarik ujung bground atau foto kita sampai
keduanya memiliki ukuran yang sama ,disini kita masih pake move tool dengan
catatan show transform control di centang dulu,
tarik ujung foto untuk dikecilin atau digedein tampilannya supaya kedua foto memiliki ukuran yang sama.
Karna disini kita menumpuk dua foto menjadi satu dan kebetulan
background saya taruh di atas jadi secara otomatis foto asli tertutupi oleh background,,(liat foto di atas,,sebagian orang tertutupi background pegunungan,itu karena layer background berada di atas layer foto),kita tinggal membaliknya sehingga tampilan menjadi seperti dibawah ini,,
untuk menjadikan foto menjadi di atas background kita tinggal menarik (drag) layer foto ke atas background atau sebaliknya,,biar lebih jelas kita lihat gambar di atas ,( perhatikan tanda panah warna merah)
Setelah foto kita udah berada di atas background,,kita belum
selesai,,kita masih harus merapihkan sisa2 seleksi (potongan) yang masih
blepotan,,,zoom foto kemudian kita seleksi lagi yang belum rapi kemudian
langsung di delete aja,,atau bisa juga langsung menggunakan eraser
tool..usahakan hapus bagian yang tidak diperlukan serapih mungkin..
itu yang dilingkari merah bagian foto asli yang belum terseleksi dan perlu diseleksi lagi untuk kemudian di delete,setelah seleksi dirasa sudah cukup rapih,,kita haluskan
potongan kasil seleksi tadi menggunakan blur tool,,gosok2 di semua bagian
potongan (bekas seleksi tadi) lihat gambar dibawah ini,
jika sudah selesai kita tinggal mengatur kecerahan warnanya,,dan jika background dirasa kurang pas,atau kontrasnya terlalu susah disamakan dengan foto kita,kita bisa pilih background yang lain caranya sama seperti menggabungkan kedua foto seperti di atas,,tinggal kita atur lagi layernya supaya posisi foto paling atas kemudian background baru di bawahnya..
saya juga akan menggunakan backround baru supaya lebih keliatan real..tapi saya rasa kalian sudah paham jadi tidak perlu saya ulang lagi karena semua caranya sama seperti di atas..nah tahap akhirnya adalah memainkan kontras ,disini kita harus bisa mengkombinasikan kontras dan warna foto,,gunakanlah kreatifitas kalian masing-masing dan mainkan menu berikut untuk mengatur warna dan kontras..(lihat gambar)
inilah hasil akhir foto yang saya edit kali ini..
Demikianlah sedikit tips dari saya semoga bermanfaat..mohon maaf bila kata2nya susah dipahami,maklum saya juga masih pemula...salam semangART dan Selamat mencoba...
 Home
Home







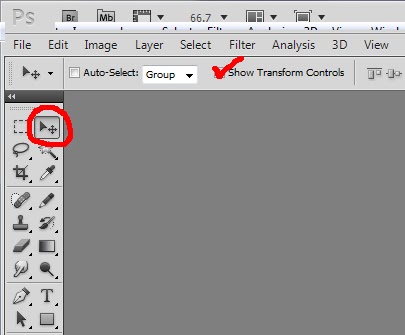







No comments:
Post a Comment